동영상 제작이나 간혹 컴퓨터에서 보이는 내용을 영상으로 녹화하고 싶다는 생각을 해 보신 적 있을 겁니다. 유료 소프트웨어를 쓰기에는 자주 쓸 작업도 아닌데 돈을 쓴다는 게 망설여집니다. 그리고 무료 프로그램을 쓰자니 악성 프로그램이나 광고 화면 자주 뜨는 것도 귀찮아서 싫고 워터마크를 삽입하거나 녹화시간 제한등을 걸어두어 사용하기에는 제한 사항이 많을 것입니다.
그래서 오늘은 윈도우즈 안에 있는 자체 영상 캡처 기능에 대해서 알려드리려고 합니다.

- 윈도우에서 제공하는 영상 캡처 기능
1. 먼저 윈도우즈 설정창을 엽니다.
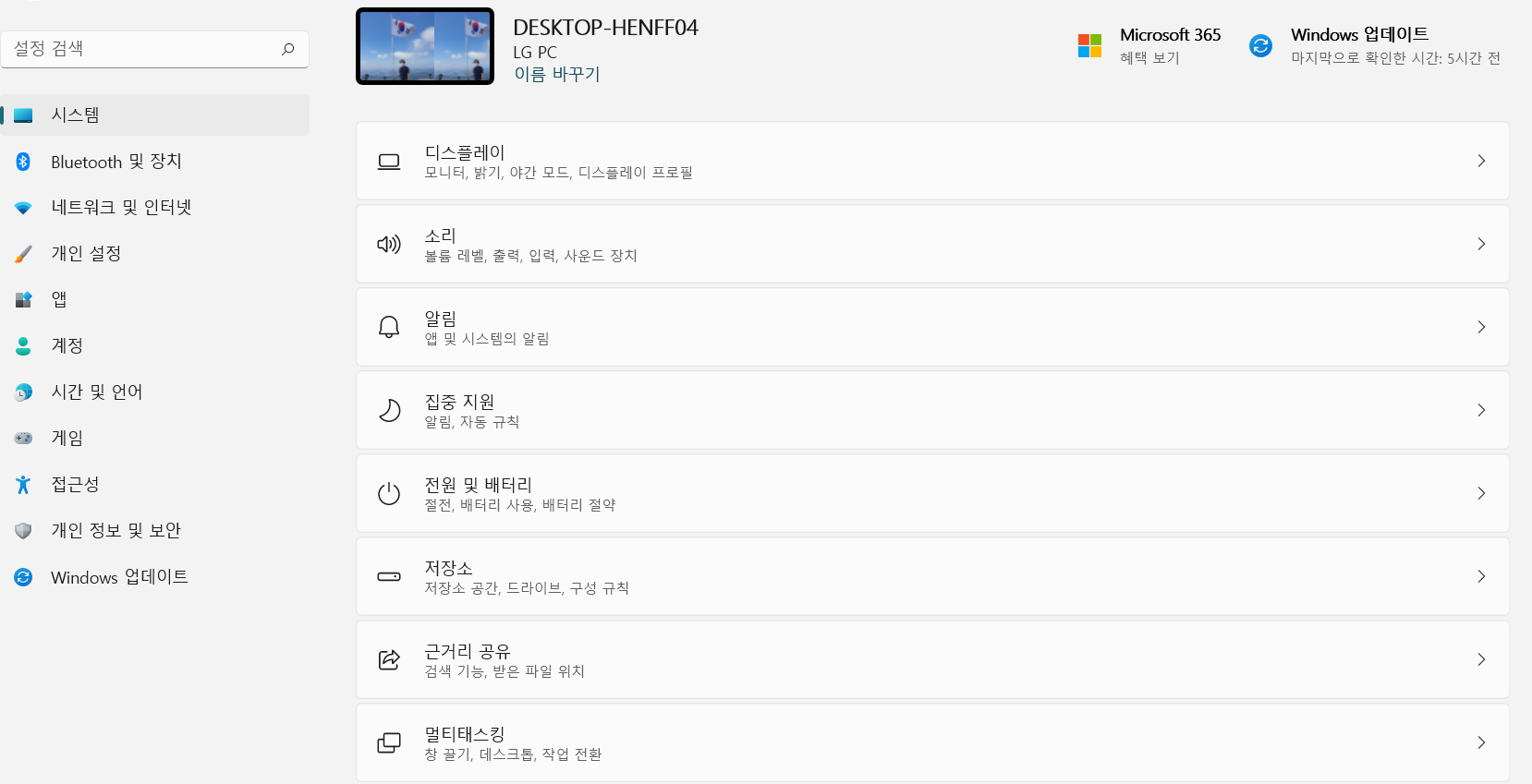
2. 왼쪽 메뉴에서 게임기능을 클릭합니다.

3. 오른쪽의 캡처 메뉴를 클릭한다.
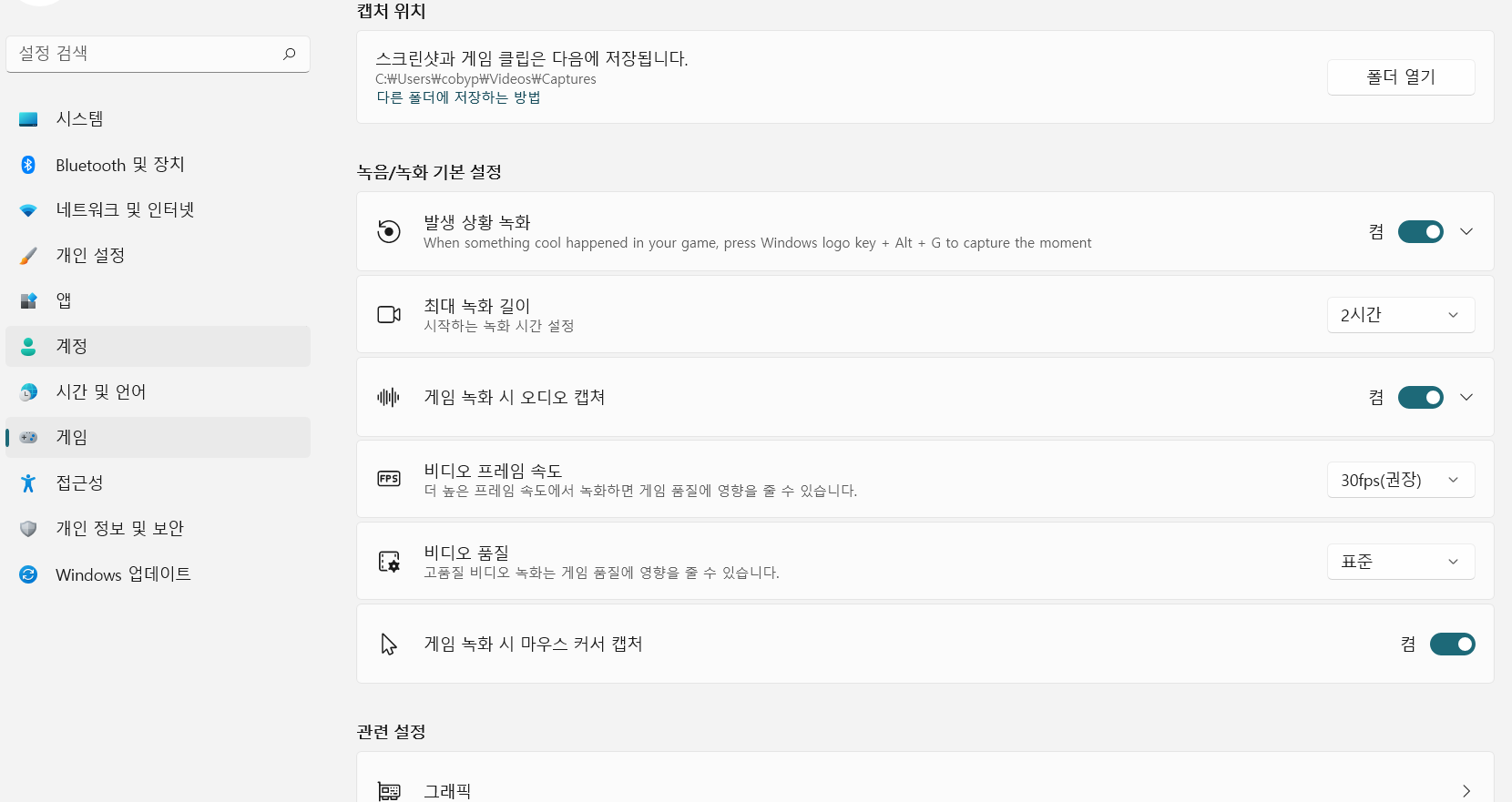
4. 설정창 세부 사항을 지정한다.
- 제일 먼저 캡처 위치가 뜨는데 이 설정은 그대로 두고 영상이 저장되는 폴더 위치만 기억하자.

- 다른 폴더에 저장하고 싶은 경우에는 아래와 같이 하면 됩니다.

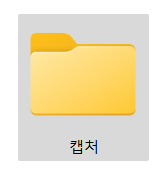
- 발생 상황 녹화는 캡쳐하고 싶은 순간을 윈도우키 + Alt + G 를 클릭하여 캡쳐한다. 이 설정을 켬으로 변경합니다.

- 최대 녹화 길이 설정창 30분, 1시간, 2시간, 4시간으로 설정할 수 있습니다. 원하는 시간으로 선택합니다.

- 게임 녹화시 오디오 캡쳐 설정
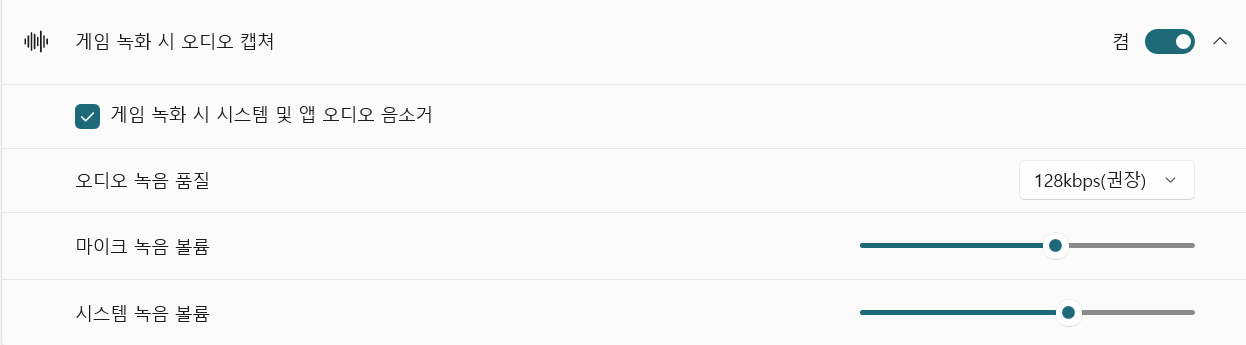
- 비디오 프레임 속도 설정은 초당 프레임을 30으로 지정할 것인지 60으로 지정할 것인지를 결정합니다.

- 비디오 품질 설정창은 표준과 높음 중에 하나를 택하여 설정합니다.

- 게임 녹화시 마우스 커서 캡쳐 설정은 말 그대로 입니다. 원하시는 대로 설정하시면 됩니다.

5. 이와 같이 설정한 후 윈도우즈키 + Alt + G를 클릭해 봅니다. 자동으로 캡쳐가 됩니다.
윈도우즈키 + G 키를 누르면 아래와 같은 캡쳐 기능 인터페이스가 뜹니다. 아래의 팝업창에서도 캡쳐의 형태와 오디오 설정등의 세부사항을 조정할 수 있습니다.

이 게시글이 필요한 작업을 하시는 데 도움이 되었으면 합니다.
긴 글 읽어주셔서 감사합니다.
'생활 속 사는 이야기들 > 도움되는 이야기' 카테고리의 다른 글
| 태풍 11호 힌남노 예상 진로 (1) | 2022.09.03 |
|---|---|
| [주의경보] 비브리오 패혈증 감염시 증상과 원인 (0) | 2022.09.02 |
| [지원금] 청년월세 특별지원 월 최대 20만원까지 (0) | 2022.08.17 |
| 당뇨병을 가진 사람에게 최고의 12가지 간식 (0) | 2022.08.12 |
| 만 5세 입학을 시행할 적기는 지금이다. (0) | 2022.08.05 |



